Tutorial¶
by Tim R. Hofmeester (Swedish University of Agricultural Sciences, Department of Wildlife, Fish and Environmental Studies)
adapted by Karolina Kuczkowska and Jakub Bubnicki (Open Science Conservation Fund)
The guides below describe how to use TRAPPER core functionalities.
The first manual describes the process of uploading your data to the Trapper server. To start classifying Resources, you need to make a Classification project and a Classificator, as described in a second manual, and a third one for classifying Resources once you have a running Classification project.
Opening and logging in to TRAPPER¶
Go to demo instance and register an account at the TRAPPER server. After your account is activated by admin, you can login on the same page using your email address and password.
How to upload data into TRAPPER¶
1. Create a research project¶
In the top menu, select Research > Add research project.

You now get a menu with different options to fill in:
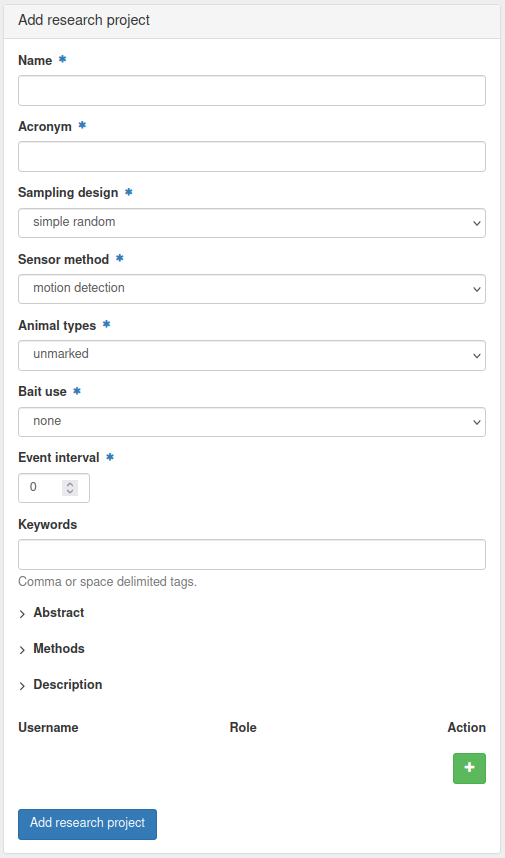
Fill in all information for your research project and click Add research project. Make sure you choose an acronym that is more than 3 characters long, which will make it easier to find it with the auto-fill function in Trapper.
Note
Right after adding your research project you will see the notification that your project has been successfully added but needs to be activated by an admin. In practice, it means that your project request has been placed in the Admin dashboard, and has to be manually approved by an admin. This is one of the security measures and ways to control the amount and content of the projects in your institution/team. If you are an admin yourself you can go to the Admin dashboard and approve the project.
As soon as an Admin approves your new project, it will appear in your Research view in a Research projects table presenting the project Name, Acronym, Keywords, and Actions. In Research projects all the projects, you have access to, are listed. You can filter your projects according to the content and/or the role you play in them.
2. Add locations to TRAPPER¶
Once you have created a Research project, you can add Locations to your project. There are two ways to do this in TRAPPER: You can add locations manually, or you can upload a file with location data.
To manually add locations, select Map > Locations > Add location.
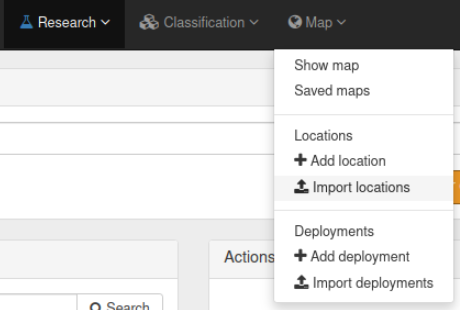
You now go to the map view where you can manually add information for a camera trap location.
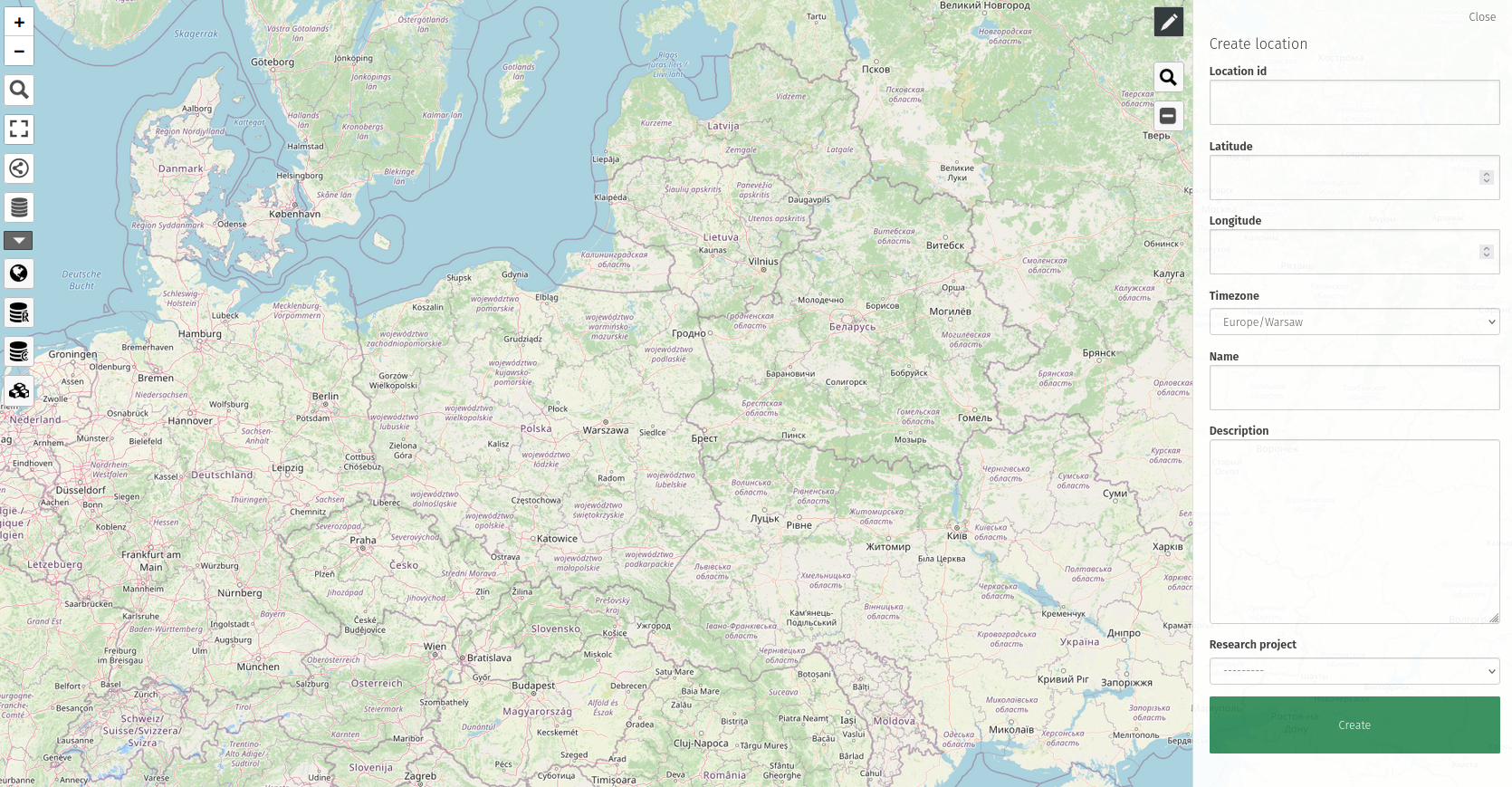
Most of the time, you want to add multiple locations at once, which can be done using a .csv or a .gpx file with location information. It is easiest with a .csv file, which should be comma- separated and should contain the following columns:
locationID: the ID/name of the locationlongitude: the longitude of the location in WSG84 decimal degrees (e.g., 19.58536776)latitude: the latitude of the location in WSG84 decimal degrees (e.g., 63.55417296)
Once you made the file, you can add the locations to TRAPPER using Map > Locations > Import locations.
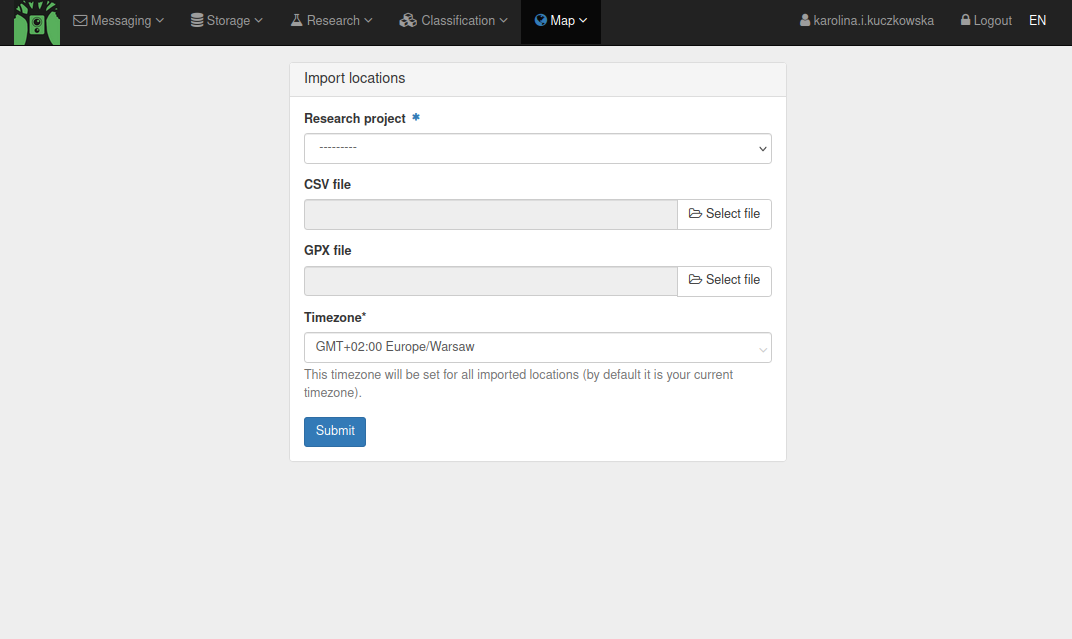
Select the .csv file, make sure you select the right Timezone (e.g., Europe/Stockholm) and select the Research project to which you want to add the locations. Once you have done this, you can select Upload to add the Locations to your Research project.
3. Set up Trapper-Client¶
The developers of TRAPPER provide a standalone software package to deal with the different steps of uploading data called ‘Trapper Client’. Trapper Client can also be used to create the correct file to upload Deployments based on the camera trap data. Trapper Client is available for Windows and Linux from the GitLab of the Open Science Conservation Fund (the foundation behind Trapper): https://gitlab.com/oscf/trapper-client-bin.
The download consists of a .zip file that you need to extract anywhere on your computer where you have writing rights. Make sure you download the latest version and extract the complete .zip file in one location and keep the folder structure to ensure that the application works.
After unzipping, you can start the Trapper Client by double clicking the TrapperClient.bat file. First go to the ‘Settings’ page. Here you can add the credentials of your Trapper account.
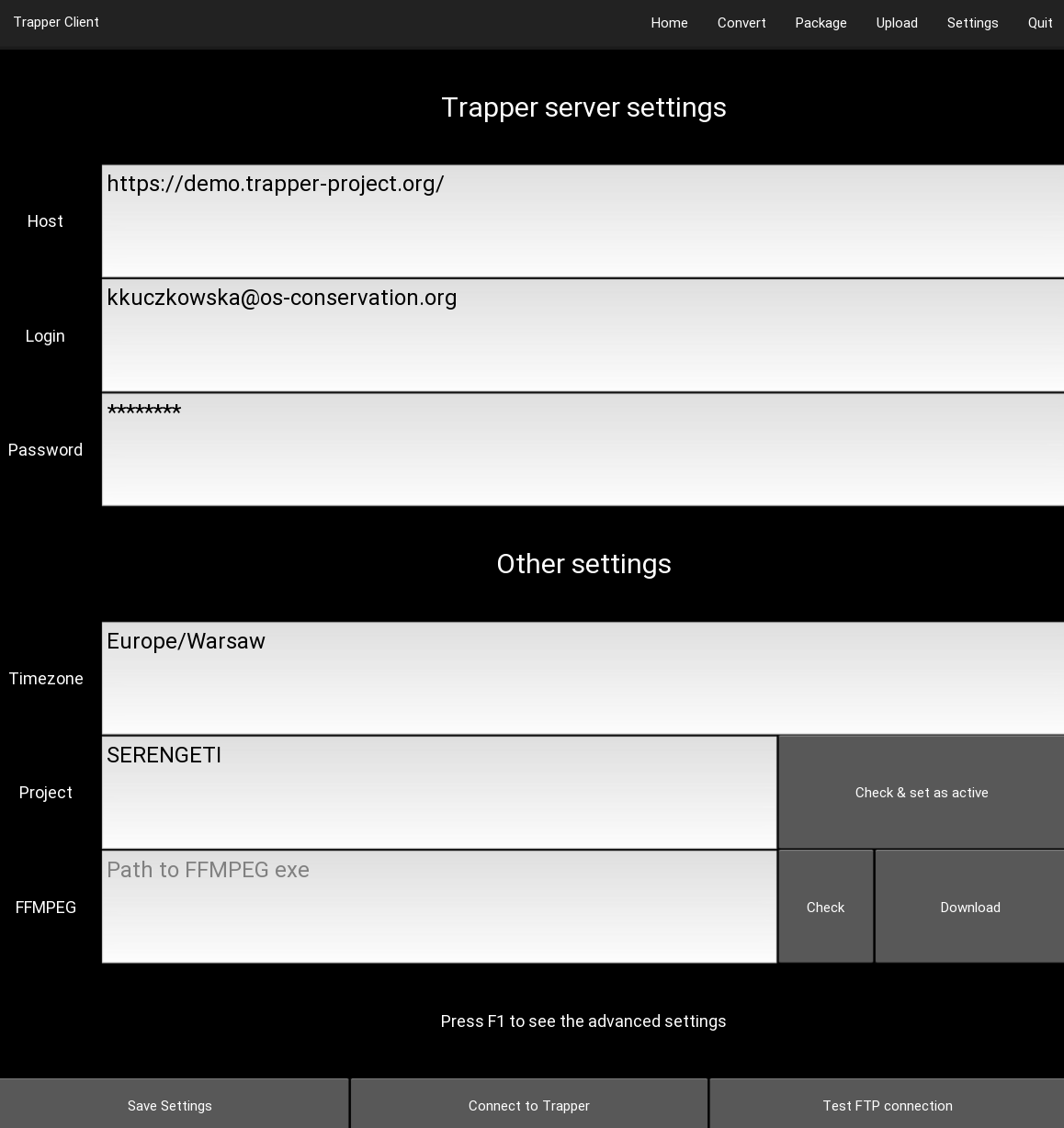
Note
Make sure you add http(s):// before the URL of the Trapper server and have your full
email as login.
Make sure you add the acronym of the research project you want to upload data to in the ‘Project’ field. You can test if you have the right acronym by clicking ‘Check & set as active’. You can also check if the Trapper Client can connect to the server by clicking ‘Connect to Trapper’.
As the last step make sure you have an FTP account connected to your Trapper account (ask the admin of your Trapper server for this).
In order to upload data to an external FTP server linked to your TRAPPER instance, to switch between passive and active FTP mode or to modify the list of supported image and video extensions, press F1 to see the advanced settings.
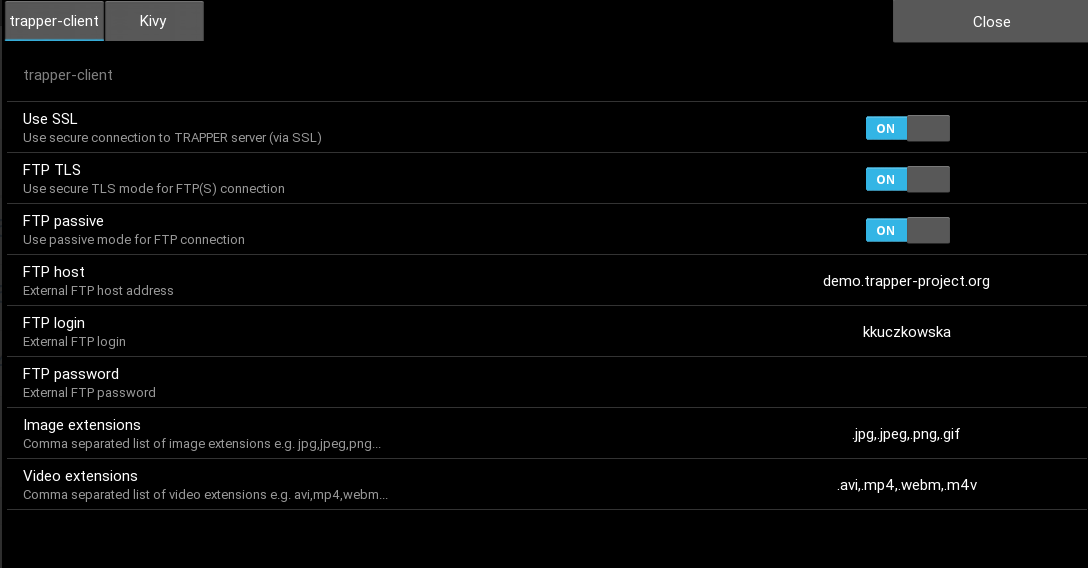
4. Add deployments to TRAPPER¶
Now that you have added your locations to trapper, you can start adding Deployments. The main differences between Locations and Deployments is that Locations only specify the coordinates at which a camera trap was located, while Deployments also specify the start and end date and time of a camera trap in the field. A Location can have several Deployments. Usually, a Deployment is determined as one session of putting out the camera and picking it up, or a session between changing cards and batteries.
Again it is possible to manually add Deployments, but this is rather error prone. Therefore, in this manual I will only deal with adding Deployments based on the camera trap data itself. This will make sure that deployment times are correct for all Deployments, also the ones with cameras that stopped working before they were picked up.
You can create a .csv file with your Deployment information in Trapper Client. For this to
work, the data has to be ordered in the correct way: A main directory which you can select in
the client, with sub-directories for each Collection. A Collection can for example be one
round of Deployments. Within each Collection, there are further sub-directories for each
Deployment. These sub-directories should be labelled in congruence with other information
provided to TRAPPER. The Deployment label is a combination of a unique code and the
Location label. For example, you can use a unique code R1 (for round 1) for the first
Deployment at a certain Location e.g. 32_01. The Deployment label then becomes:
R1-32_01.
Go to the ‘Package’ tab in your Trapper Client. Select the main directory as described above
in the ‘Media root’ box. Also, select a folder where you want the .csv file with the
Deployment table to be stored as ‘Output path’. Now select the Collection for which you want
to create the Deployment table and select the file type for the images (for Reconyx cameras
this is .jpg). You can then click Get DT to create the Deployment table.
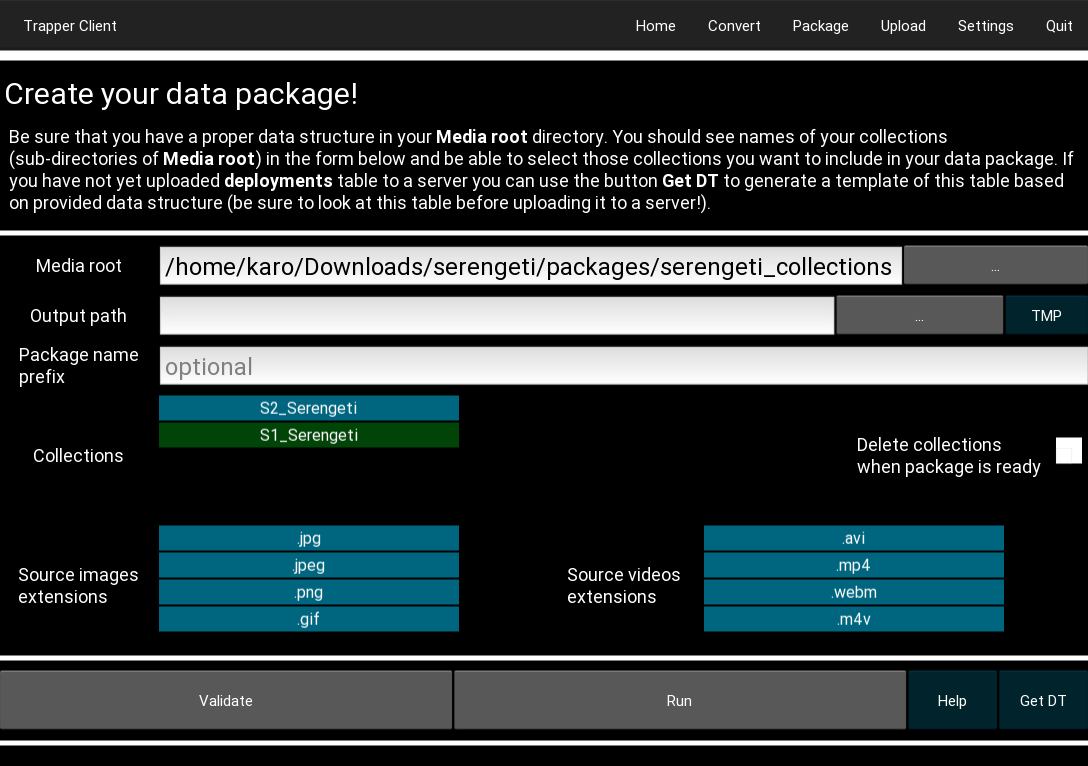
You can now rename the .csv file (as the standard output doesn’t include the collection name which means that it will be overwritten if you make a new Deployment table) and upload the .csv to TRAPPER by selecting Map > Deployments > Import deployments.
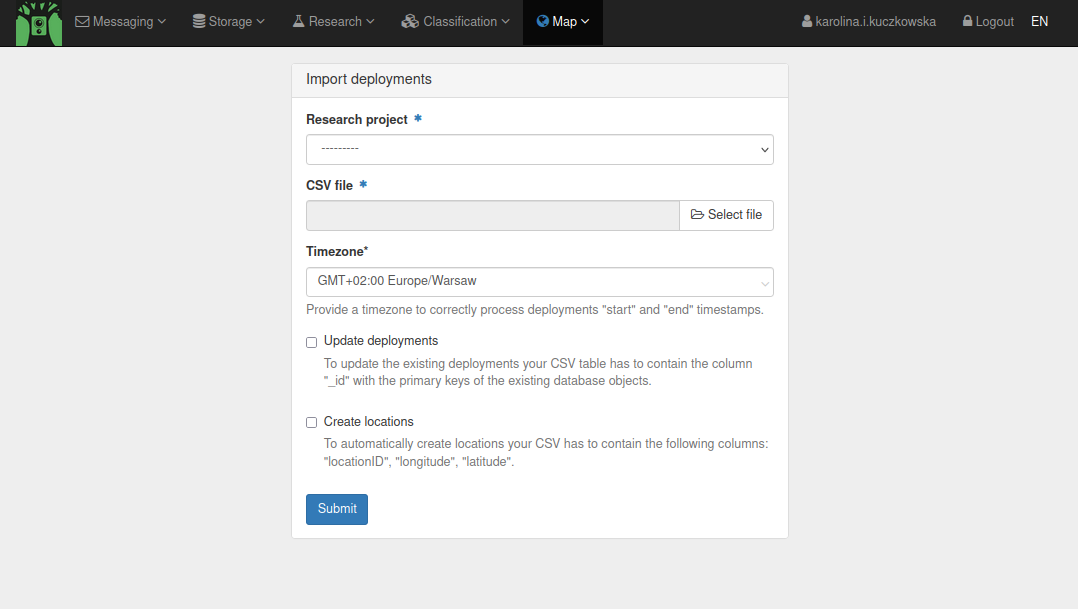
Note
The automatically generated Deployment table contains only a minimum set of metadata fields needed to import deployments into TRAPPER. See https://tdwg.github.io/camtrap-dp/data/#deployments for a full list of supported metadata fields that can be imported into TRAPPER.
Note
Please note that you if your Deployment table contains longitude and latitude fields,
location objects associated with imported deployments can be created automatically and you can
skip the previous step of importing the Location table (2. Add locations to TRAPPER).
Select the previously generated .csv file and the Research project to which the round of Deployments belongs and click Submit.
5. Add resources to TRAPPER¶
Once the Deployments are added, the Resources (e.g. images) made by the camera traps can be uploaded into TRAPPER. This process consists of three steps:
- Create a data package
- Upload the data package via FTP
- Load the data into Trapper
Create a data package
Go to the ‘Package’ tab in your Trapper Client. Select the main directory as described above in the ‘Media root’ box. Also, select a folder where you want the .csv file with the Deployment table to be stored as ‘Output path’. Now select the Collection for which you want to create the Deployment table and select the file type for the images (for Reconyx cameras this is .jpg).
Note
These steps are the same as for creating your Deployment table.
Now click ‘Validate’. This will check on the Trapper server if the deployments you want to add have been added as deployments in the previous step. If this is successful, you can create the data package by clicking ‘Run’. This will create two files, a .zip file and a .yaml file. The .zip file contains all your data, while the .yaml file contains the meta-data (it’s a package definition file).
Upload the data package via FTP
Once you have generated the files, you can upload them to the Trapper server. Make sure your settings are correct (see above). Then go to the ‘Upload’ tab. Here you have to select both the .zip and the .yaml file that you just created. You upload them by clicking on ‘Upload (new)’.
Note
You can also upload your files to FTP server using other tools, for example via command line with ftp command, using your trapper account credentials to login.
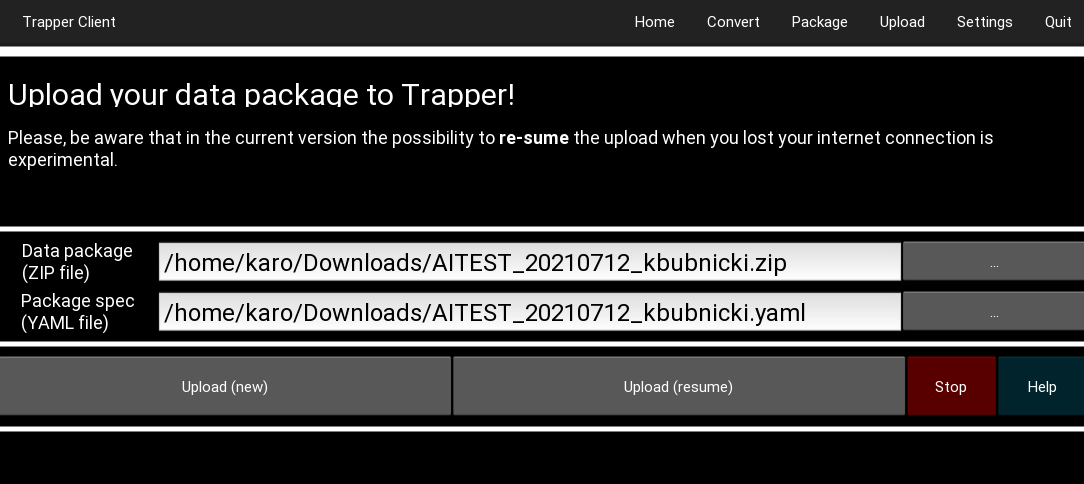
Load the data into Trapper
Once you have uploaded the files go to Storage > Upload collection on your Trapper server. Here you can select the .yaml file that you just uploaded and click ‘Upload’.
Note
You can also upload the file through this interface, but it is recommended to do it through FTP.
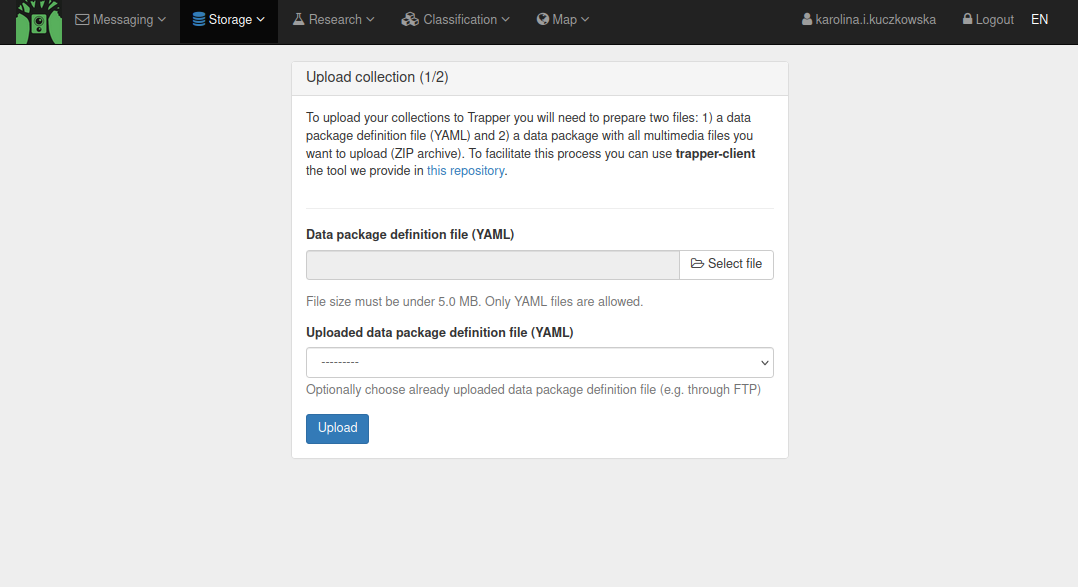
You then need to select the .zip file you just uploaded in the second window. Alternatively, you can upload the .zip file here, but again it is recommended to do that via FTP and Trapper Client. Click ‘Upload’ to load you data package into Trapper.
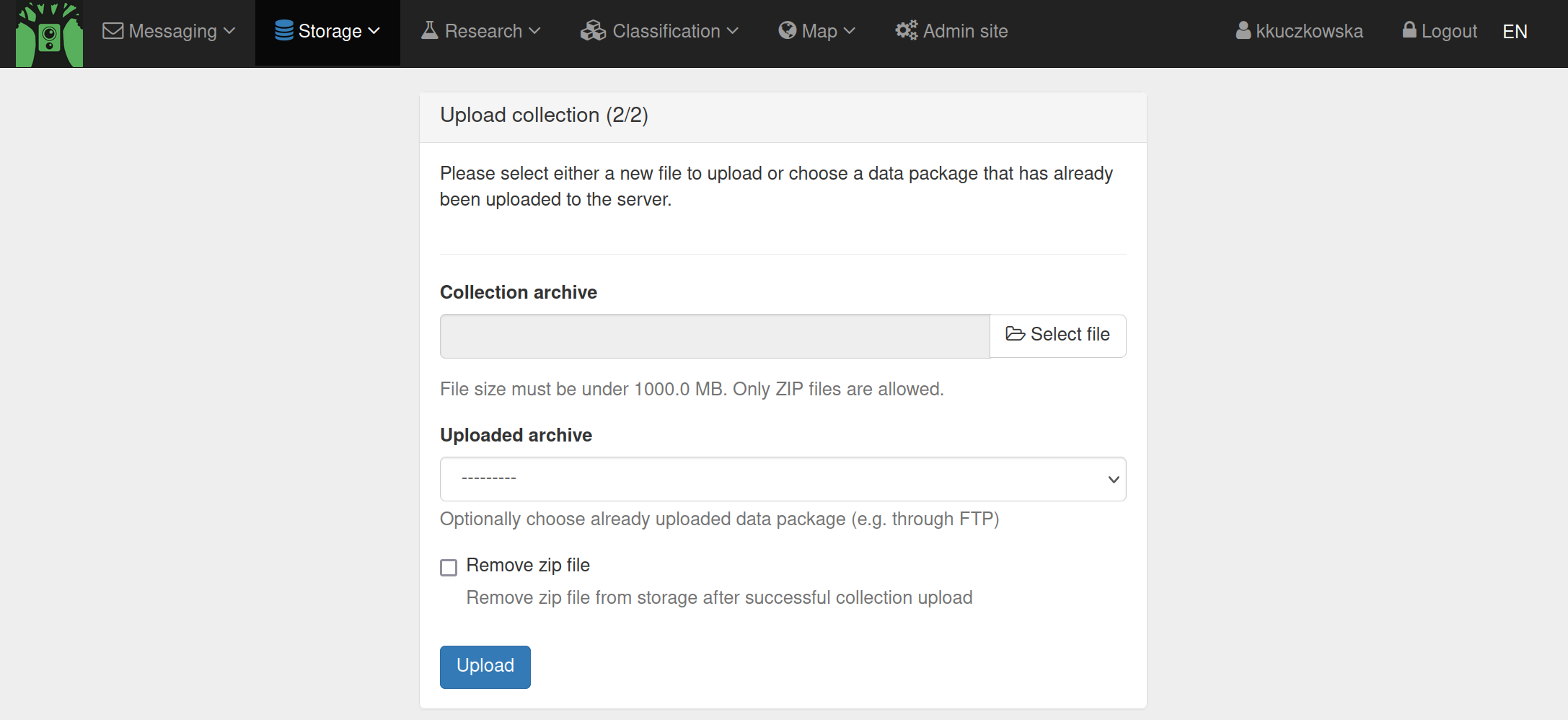
You have now created a Collection containing the Resources of all the Deployments that you used while creating the Collection. This Collection is added to the correct Research project automatically. You can browse the Resources in the Collection by going to Storage > Resources (available).
How to create a Classificator and Classification project in TRAPPER¶
1. Create a Classificator¶
In TRAPPER, images are classified in Classification projects using a Classificator. One of the great flexibilities of TRAPPER is that researchers or students can build their own Classificator and Classification project depending on the research question. A Classificator basically describes a set of attributes that is used while annotating an image or sequence of images.
In the top menu, select Classification > Add classificator. First there are some required classificator properties that you have to fill in, such as name and template. Furthermore there are several attributes that have become mandatory in the latest version of Trapper, which are species, observation type, count and ‘is_setup’. The ‘is_setup’ and observation type were added to make it easier to include a first screening of images by Microsofts MegaDetector, a Machine Learning Algorithm that automatically identifies empty images from images containing a human, an animal or a vehicle. Also, you can add species you want to classify based on entries in the species list.
Note
Admins can add species to the overall species list in the Admin panel under Species either a single species at the time or using a .csv file, or download taxa for entire classes from Catalogue of Life.
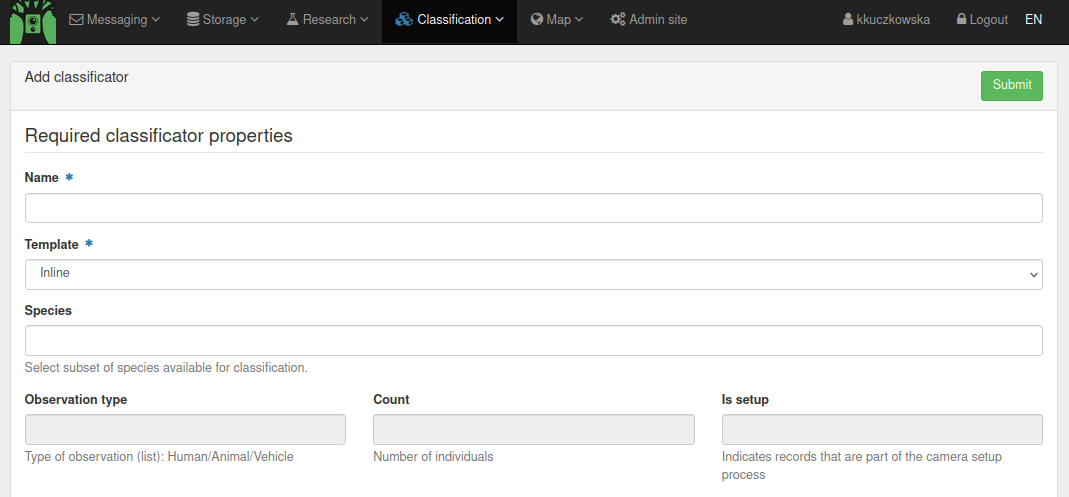
Further down on the page you see a lot of different options, which I will explain step by step.
There are two types of attributes: static and dynamic attributes. Static attributes are attributes that are only given once for each resource, e.g., ‘is setup’. Dynamic attributes are attributes that can be given multiple times for one resource, e.g., the species or sex of an animal recorded by the camera trap.
There are several pre-defined attributes available to quickly add to your Classificator by checking the boxes.
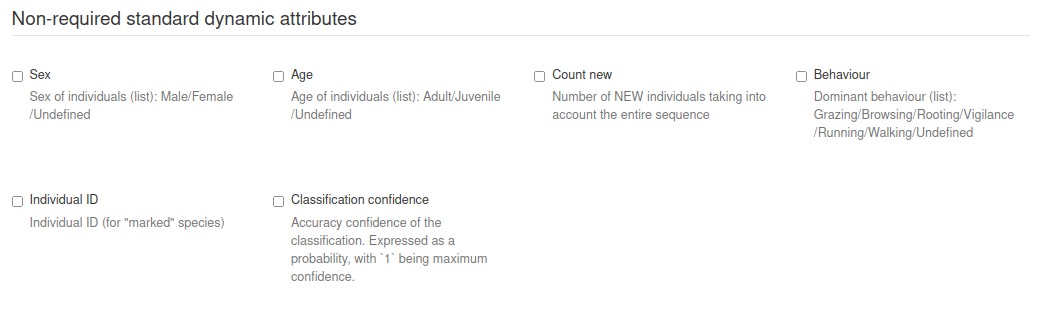
Then you can also add custom attributes in the custom attribute form. This form gives a lot of freedom to determine your own attributes. Below you find the attributes of an example Classificator.
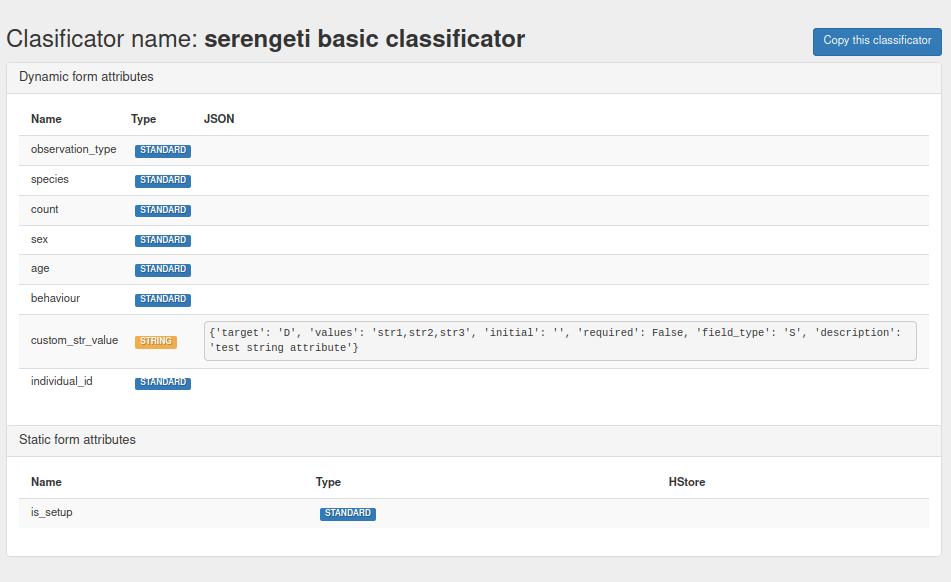
You can check all the Classificators on your TRAPPER server by going to Classification > Classificators.
2. Create a Classification project¶
Once you have created your Classificator, you can make a Classification project to start classifying your resources. You can make a new Classification project by going to Classification > Add classification project.
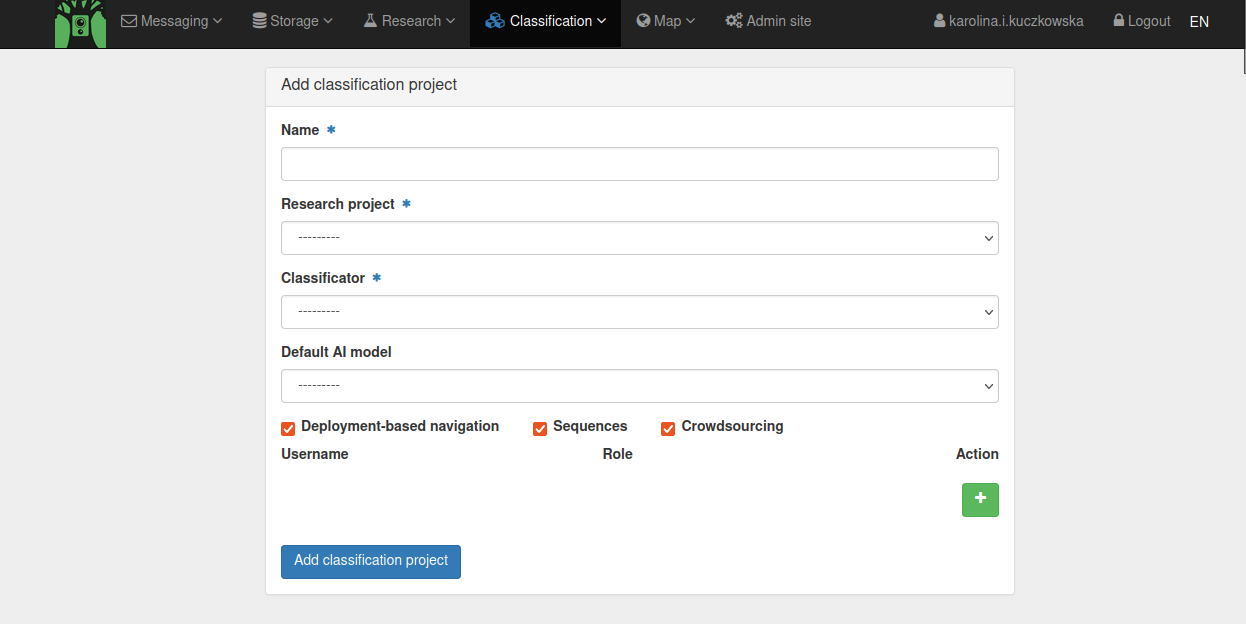
Here you can specify the name of the Classification project, to which Research project the Classification project belongs, which Classificator and default AIProvider to use and which users are involved in the Classification project. When you are finished filling in all details, click Add classification project. You have now created a Classification project.
You can check all the Classification projects to which you have access by going to Classification > Classification projects.
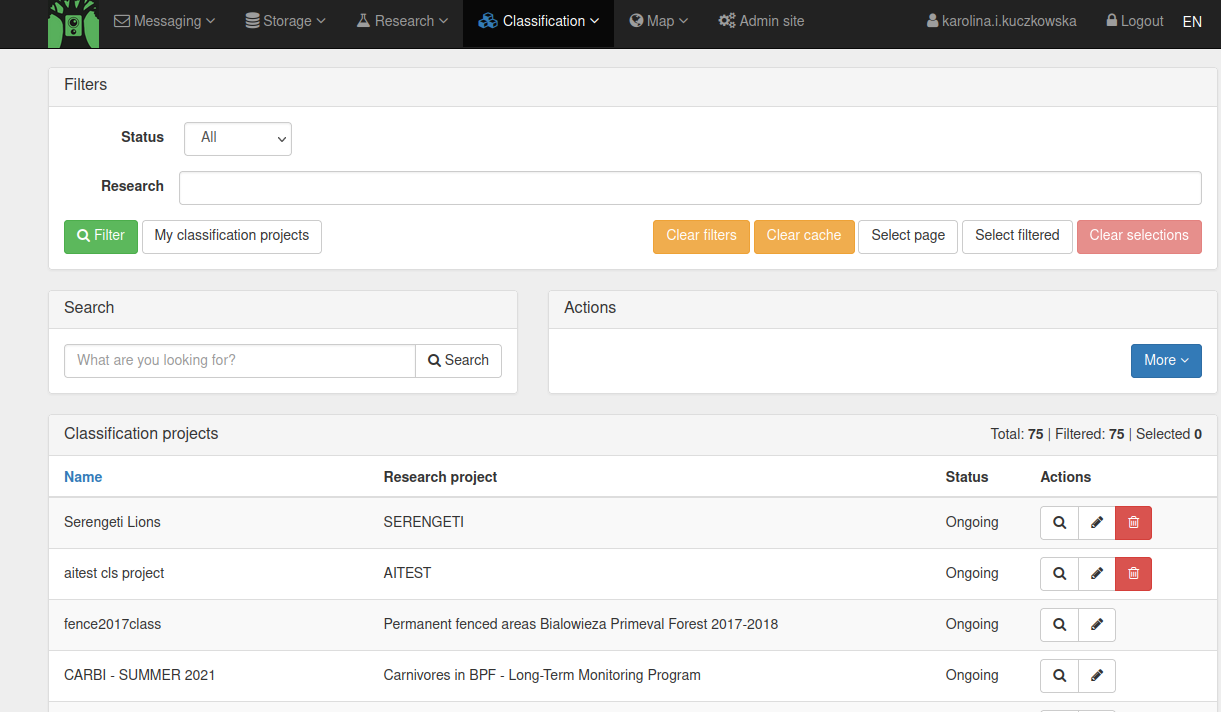
3. Add Resources to a Classification project¶
In order to be able to classify Resources, you need to add them to your Classification project. To do this, first go to your Research project by going to Research > Research project and clicking on the magnifying glass next to your research project.
Now you see a selection of all Collections that are linked to the Research project.
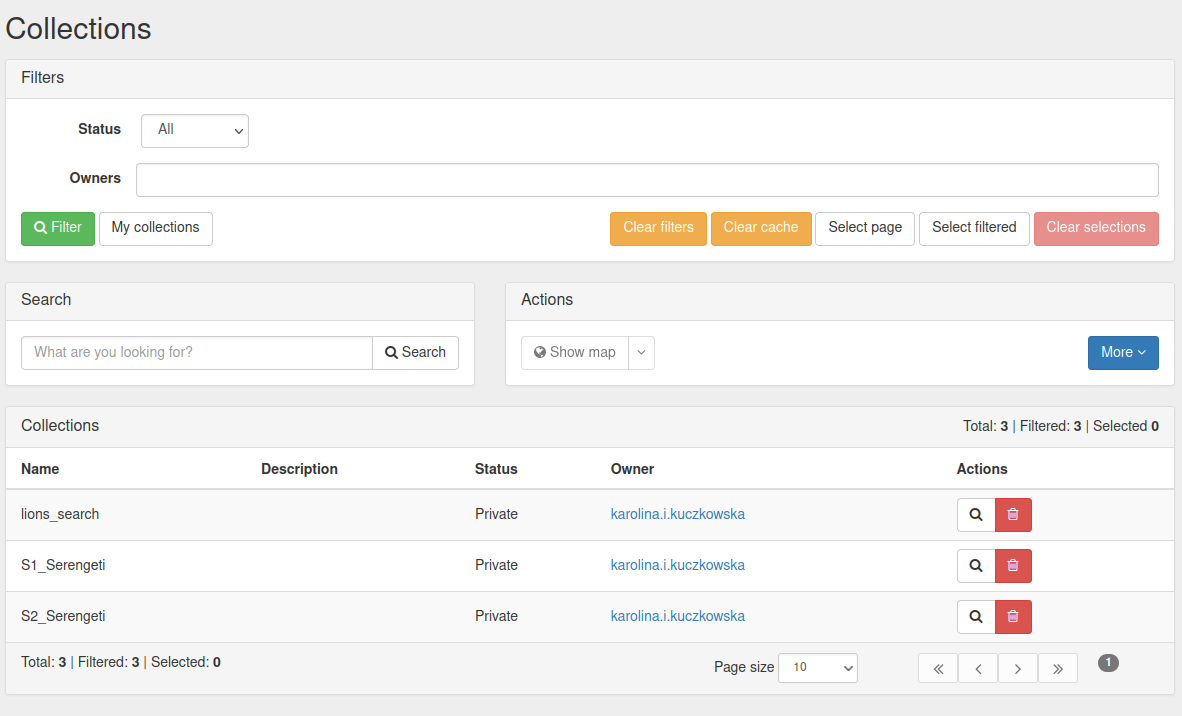
Select a Collection by clicking on it and under Actions > More select ‘Add to Classification project’.
You now have Resources in your Classification project that can be classified.
How to classify images in TRAPPER¶
1. Go to the classification page¶
In the top menu, select Classification > Classification projects. You are now at the start screen of all classification projects that you have access to. You will see information on each Classification project, including its name, the Research project it belongs to, its status and Actions.
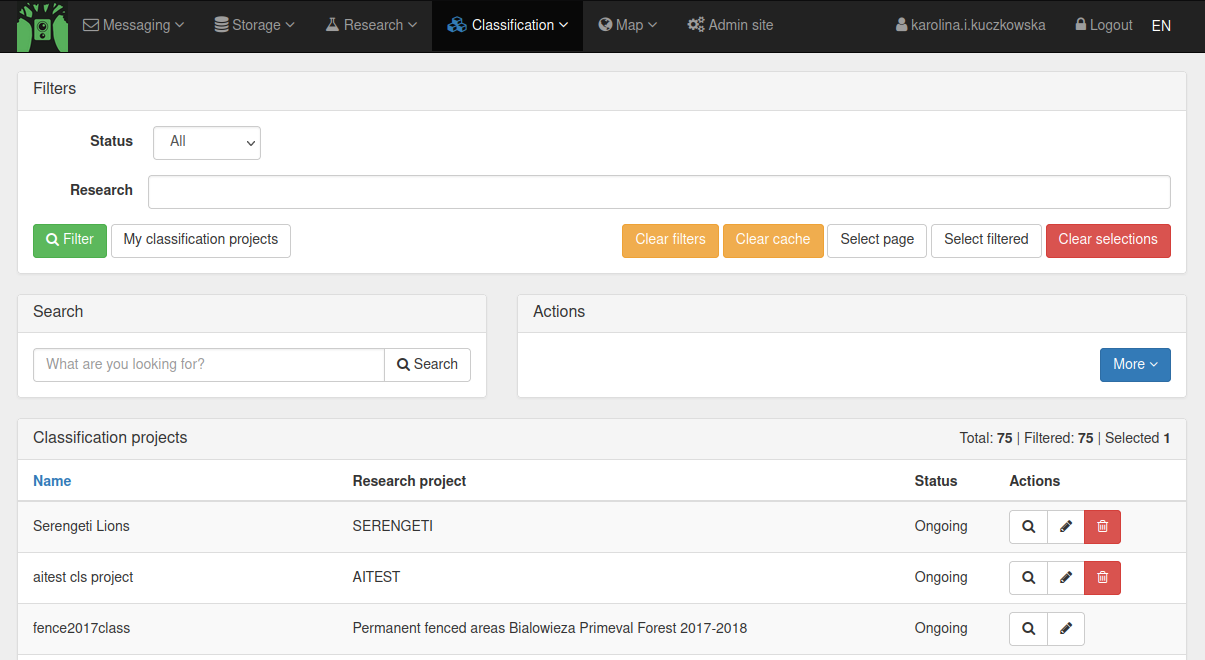
To select the Classification project you want to work in, select the magnifying glass underneath Actions.
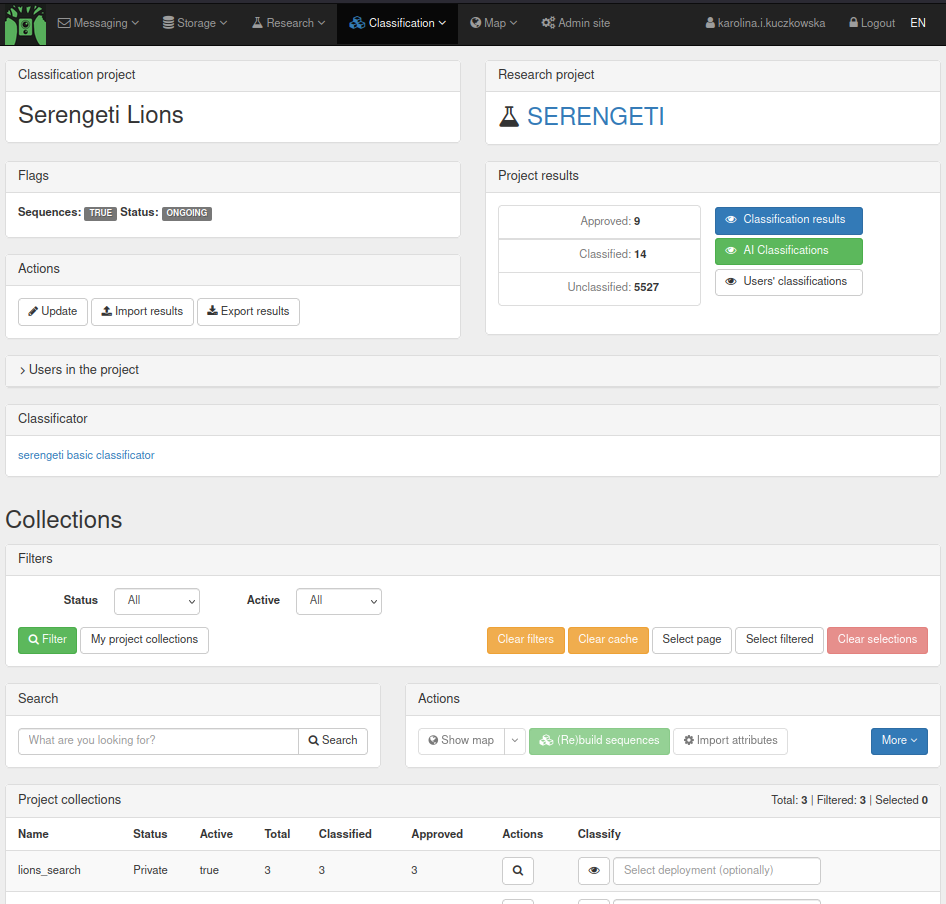
You are now in the start screen of the selected Classification project. Here you see more information on the Classification project, including which Classificator is used, which Collections are in the project, and to which Research project the Classification project belongs. Furthermore, you can see how many of the Resources have been Classified and Approved.
Go to the bottom of the page, where you can find the different Collections in the Classification project (for example the different rounds during which cameras where placed out in the field). Type the name of the Deployment within a Collection that you would like to classify and select it. This makes sure that you are classifying a specific Deployment, which makes it easier to keep an overview during the classification. Once you have selected the Deployment, select the eye symbol to start the classification.
Note
Make sure you generate sequences for your collection by selecting the collection and clicking ‘(Re)build sequences’. You can specify a time interval between sequences. The default is 5, regular use is 15 minutes.
2. Classify a sequence using the initial classification forms¶
You will now see a screen such as the one below. You see the different Resources (images) with an orange number. This is the Sequence number.
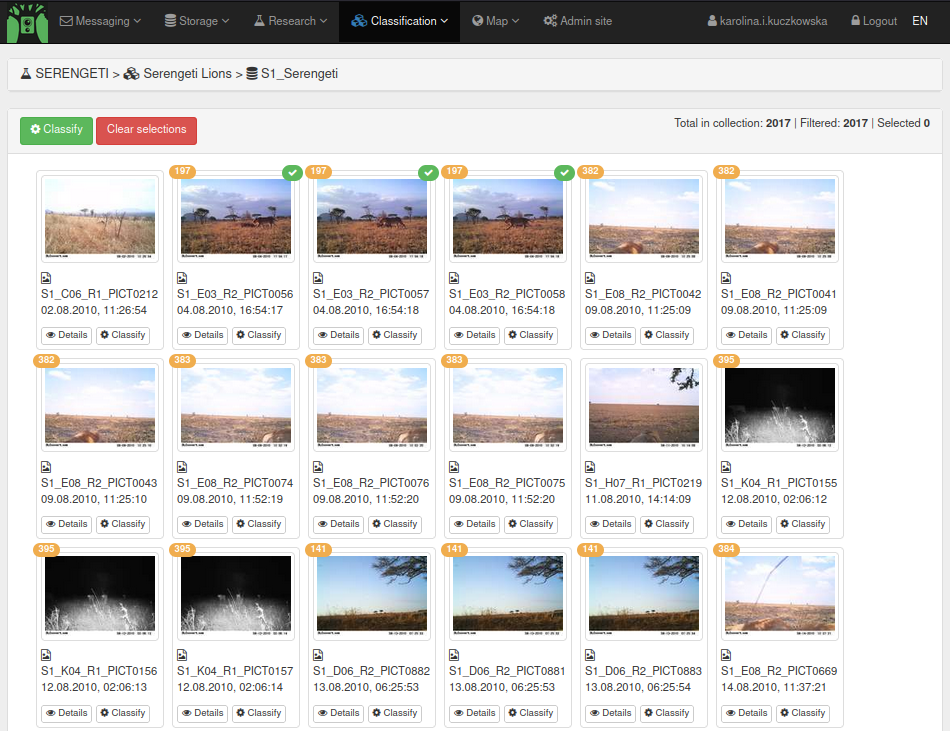
Note
To circumvent problems of two people classifying the same Deployment, only start classifying a Deployment if none of the Sequences have been classified yet. You can see if Resource has been classified by a green mark (note 3 Resources - one Sequence - classified and others not classified in the screen cap above). At the same time, make sure that you classify all Sequences in a Deployment (keep track of which Deployment you are classifying). If you cannot finish a deployment, contact your admin.
You can now enlarge pictures by clicking on the thumbnail. You can scroll through the enlarged pictures with you arrow keys. It’s always good to check the whole sequence before classifying it to check you didn’t miss any individuals in the thumbnails.
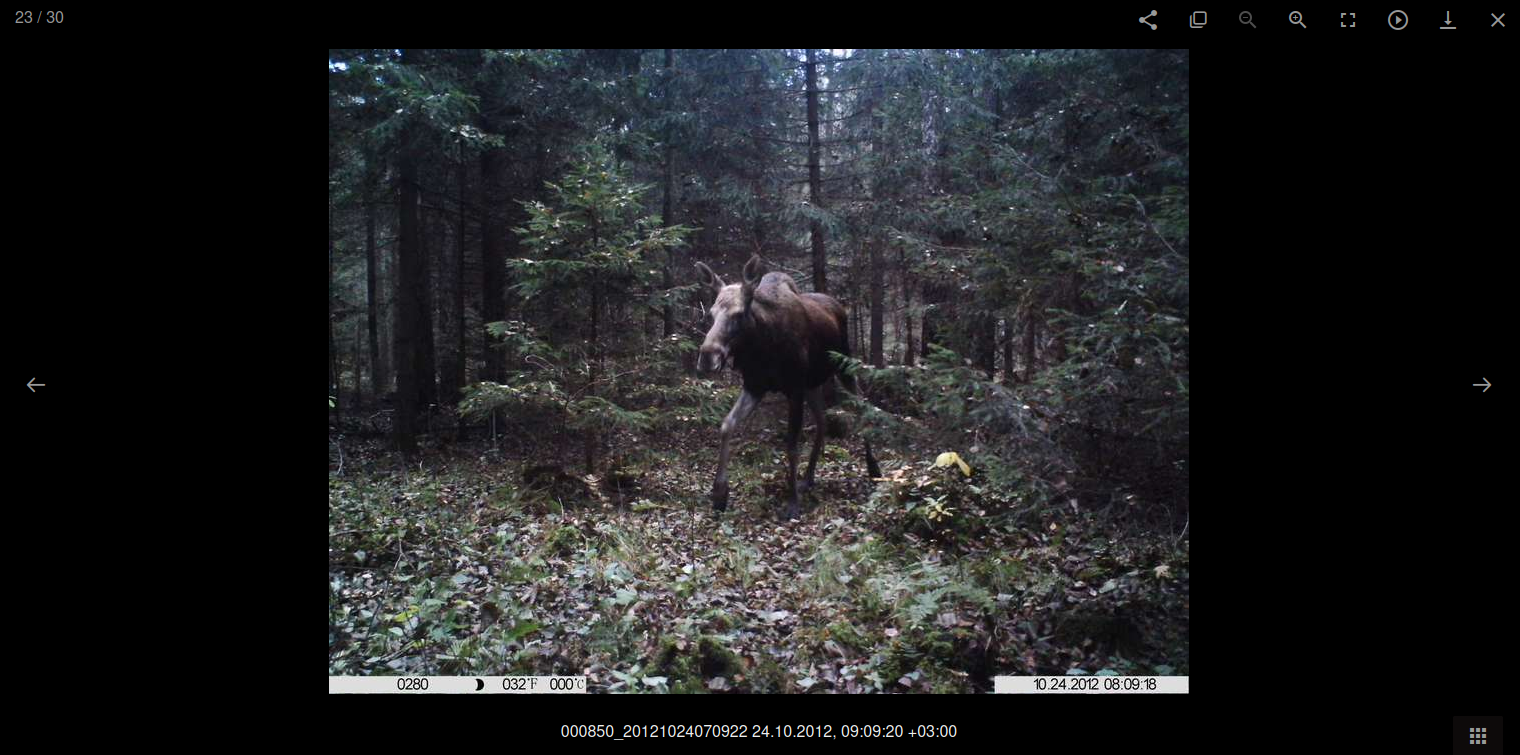
When you have decided how many individuals and which species is visible in the Sequence, it is time to classify the Sequence. To do this, click on the sequence number. This will select all images in the sequence. You can now click ‘Classify’ in the top of the screen to classify the whole sequence. Make sure to check for empty images at the end of the sequence as it is good to classify those separately as ‘observation_type = blank’.
In the classification view, fill in the right information for the sequence. You classify ‘is_setup’ as True for setup and test images, you can then delete all dynamic attributes by clicking on the red cross.
Note
Classify empty resources as Observation type = Blank.
Otherwise, keep the default False and add the dynamic attribute information.
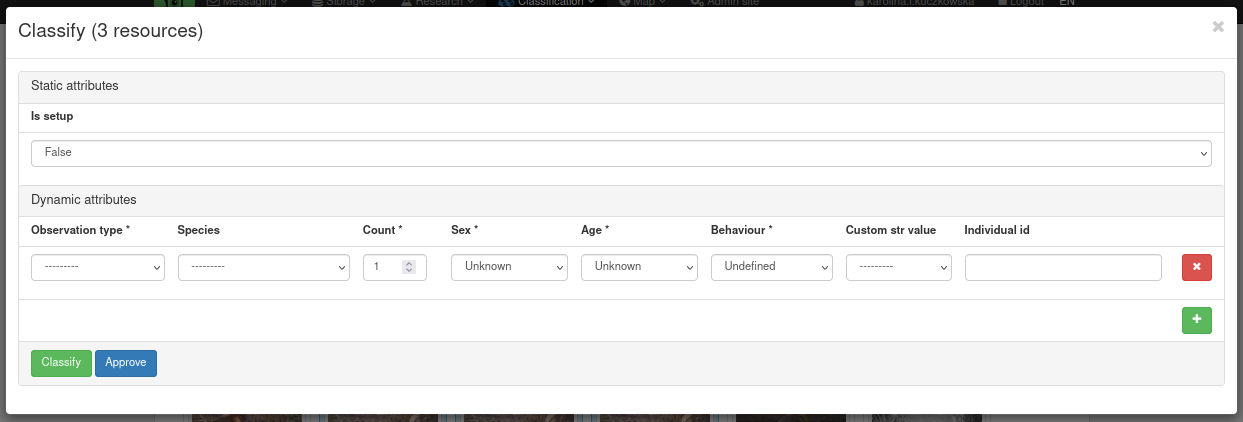
Dynamic attributes are attributes that can be given multiple times for one sequence. In this case, it gives information about the type of observation, the species of animal, if the observation contains one or more animals, sex, age and behaviour of the animals, and optional custom str value (as specified in the Classifier) and individual id.
In the standard classification form there are three required attributes:
- Observation type: the type of observation (Human/Vehicle/Animal/Blank/Unknown/Unclassified)
- Species: The animal species shown in the image (to be selected from Species from Classificator)
- Count: The number of animals/humans/vehicles, default is 1
There is also several attributes that can be assigned, as described in Classificator adding manual.
If there are multiple animals in the field with different attributes, you can add a row by clicking the green button with a plus sign to specify the attributes of all animals in the sequence.
Click ‘Classify’ to finish the classification.
The Sequence is now classified and you can go to the next Sequence( by clicking on the orange sequence number. Follow the steps above until you have classified all resources in a *Deployment.
Note
FOR GROUPS OF ANIMALS: If there is one image in which all animals in the group are present, please classify the sequence per picture. In this way we can estimate retention time of individuals (especially with groups <5). With big groups, or groups were animals are never all in the picture, classify the whole group in one sequence. This ensures that we have the right number of animals passing in the analysis by just selecting the maximum per sequence. Again, make sure that empty pictures that are part of the sequence are classified as empty.
Note
If a person is in the frame with a dog, add two observations: one with observation_type = human and species Homo sapiens and the other with observation_type = animal and species Canis familiaris.
3. Adding bounding boxes for training dataset for Machine Learning¶
A new function in Trapper is that we can now add bounding boxes to each classification. These delimit where the object (an animal, human or vehicle) is and will aid in the training of Machine Learning algorithms for automatic species identification. To add bounding boxes to your classification, you need to go to the ‘classic’ classification view by clicking on ‘Details’ underneath a thumbnail.
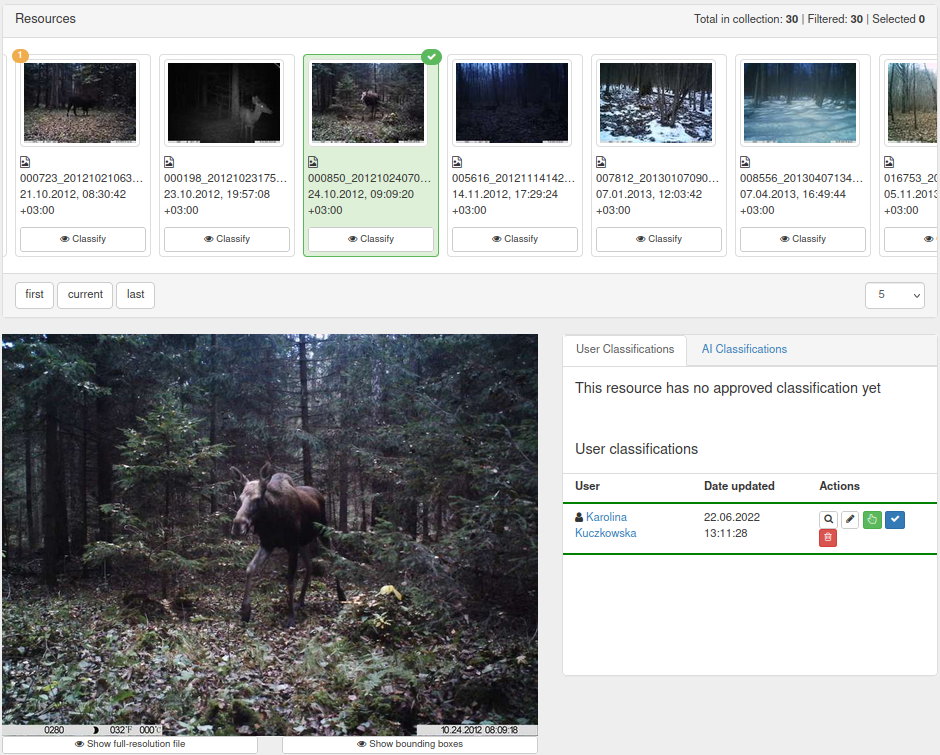
You can now add a bounding box by clicking on the green hand symbol on the user classification. This will lead you to the new bounding box view.
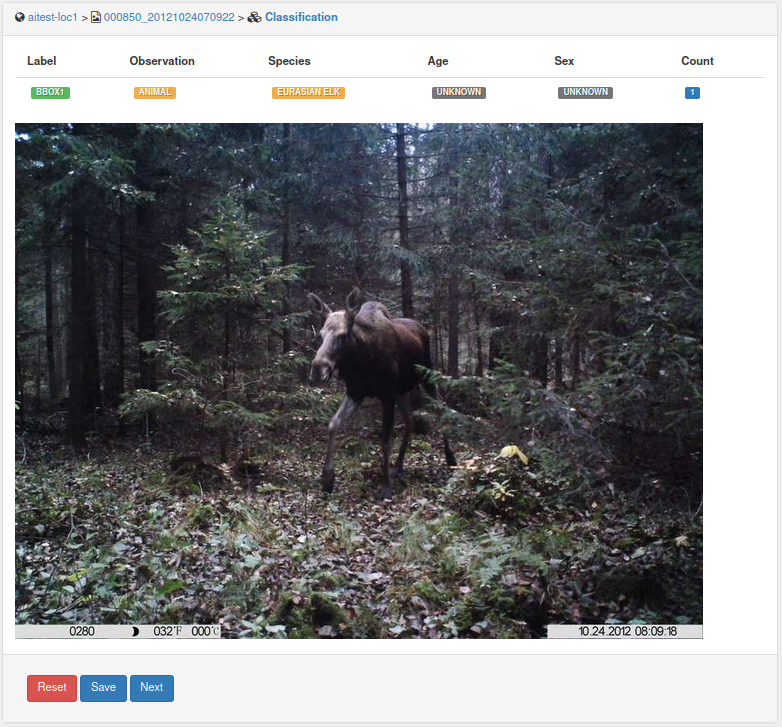
Here you can draw a box around the object. Please do this as tight around the animal as possible. You can then specify which dynamic attribute field should be linked to this bounding box.
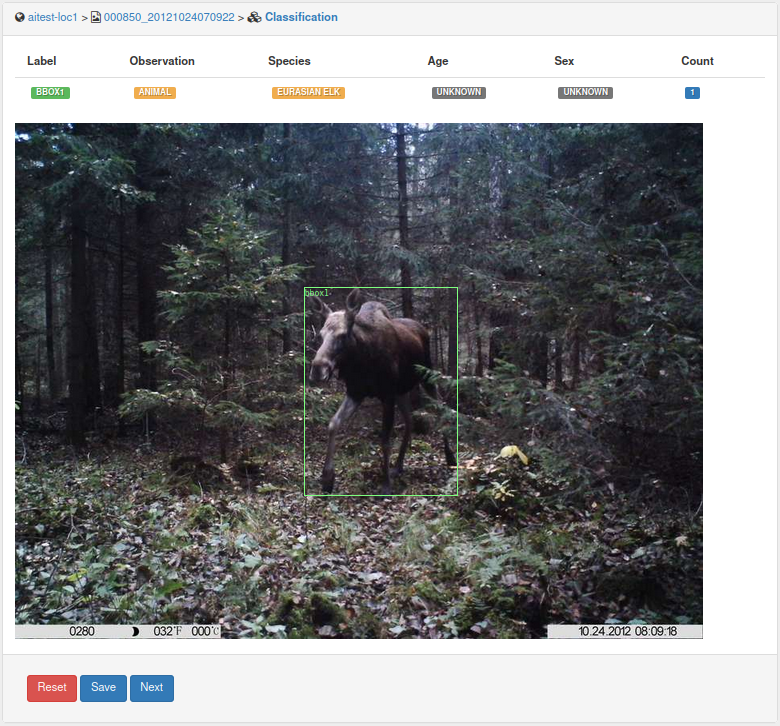
Click ‘Save’ to add the bounding box to the classification. You can now also see it in the ‘classic’ classification screen.
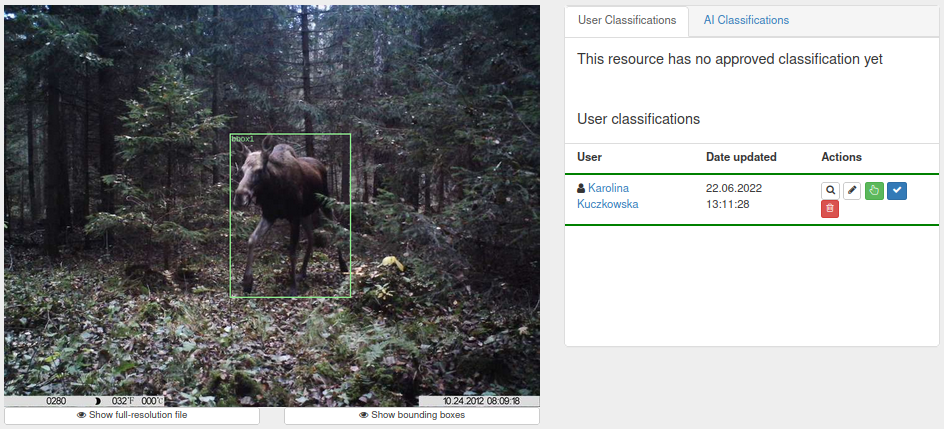
Timezone behaviour in TRAPPER¶
The default timezone for TRAPPER app is Europe/Warsaw. You can set your working timezone in your User Profile settings tab (click your username in top right corner to access this view).
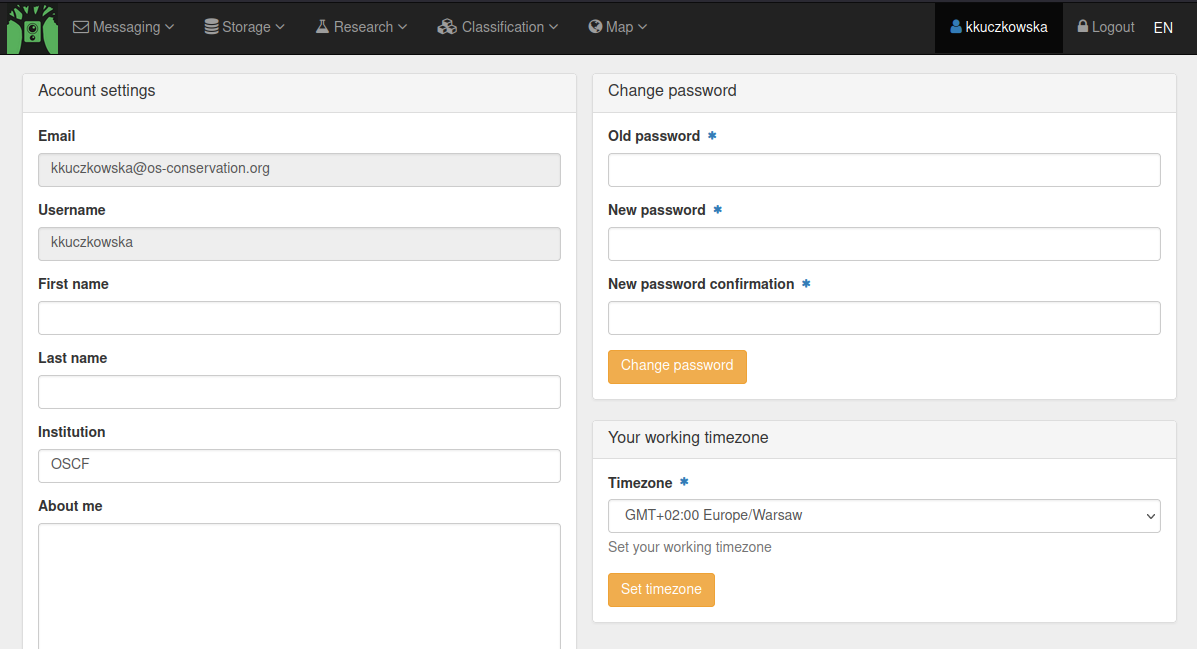
Your working timezone will be used:
- to correctly display system notifications (e.g. asynchronous task completion times on your dashboard),
- as a default timezone value in forms.
Daylight Savings Time¶
While not recommended, it is possible to bypass default behaviour regarding DST (Daylight Saving Time).
If your camera trap at a given location does not use DST (i.e. does not move its timer one hour forward in the
spring and one hour back in the fall), you should mark its ignore_DST flag True.
With that setting, all timestamps in recorded metadata from that location (Deployment.start_date, Deployment.end_date and
Resource.date_recorded) will be processed ignoring DST (it would be considered in processing timestamps otherwise).
Note
Whenever this documentation mentions two Locations having the same timezone specification, it means both the
timezone field and the ignore_DST flag having the same value, as only both values together correctly describe the logic of processing timestamps (i.e. datetime objects) in TRAPPER.
Timezone is set for Location¶
Location objects have a timezone field and an ignore_DST flag. You have to specify them in the form when adding location in one of the following ways:
- using the map view with the form for adding a single location,
- importing locations from CSV or GPX file (bulk import),
- creating locations automatically using deployments bulk import.
It is very important to correctly set timezone information for every Location, because this data is used to process timestamps in all Deployments and Resources connected to given Location.
Timezone behaviour during CSV import¶
When importing Deployments or Locations from CSV file, you have to provide their timezone and ignore_DST values in the import forms.
This means that you can only import locations from the same timezone and with the same ignore_DST flag value. Data that do not meet this condition has to be imported using separate CSV files.
When importing Locations, values from the form will be set for all imported objects.
When importing Deployments, they can be linked to different locations, but all locations need to have the same timezone specification. If locations are being created, their timezone info will be set to data from the form.
If Deployments are uploaded to existing Locations, the file will be validated to make sure all locations referenced in the data have the same timezone specification as in the form.
This also applies to uploading Collections - in trapper-client, Collections can only be created from Resources linked to Locations with the same timezone specification. The timezone specification (as specified in the trapper-client settings screen) is provided in the YAML file describing given Collection. When uploading a Collection, the validation process is performed to check that provided timezone matches Locations in the database as well.